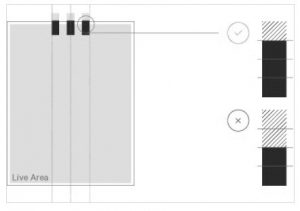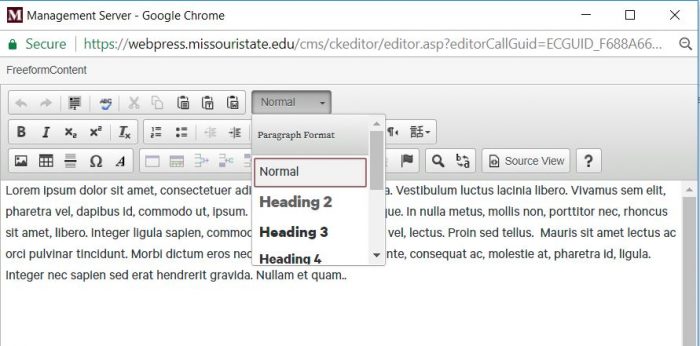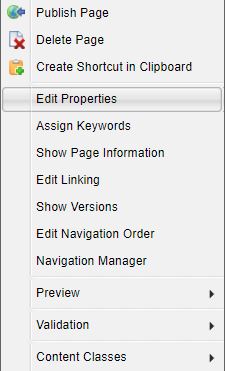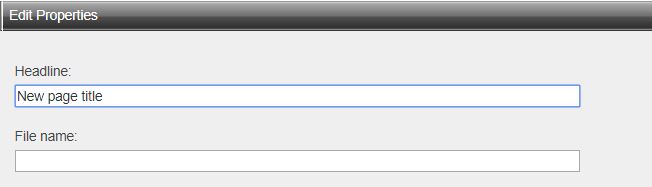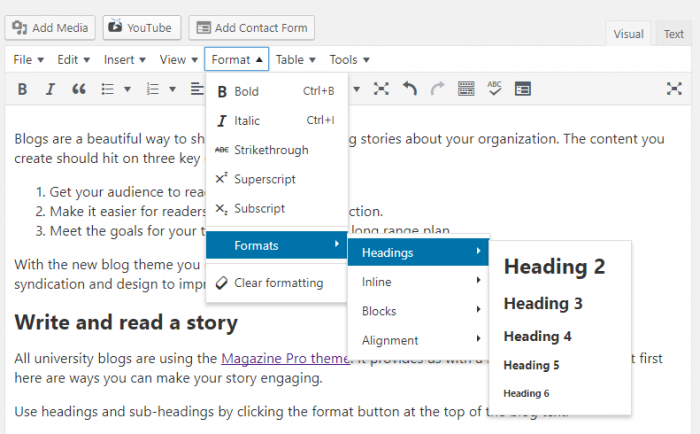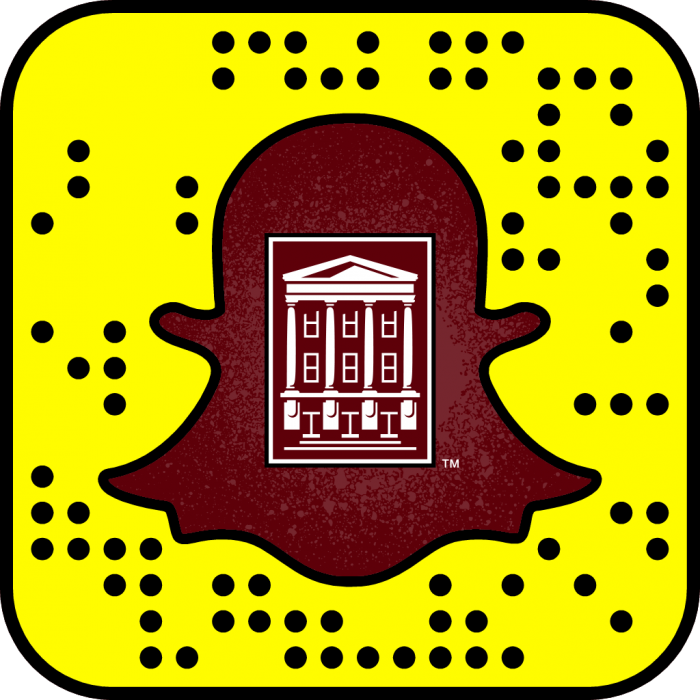Welcome to our series of posts called, “How to make your website accessible.” We have discussed the ethical and legal reasoning behind accessibility, how to write alternative text, checking color contrast, how to write descriptive links, how to create accessible headings, limitations on using color to convey content and how to create tables.
The accessibility journey continues with the discussion of video captioning.
We love videos
Videos are engaging, effective and entertaining to watch. From Mind’s Eye, FAFSA on fleek and Onward, Upward: What’s new at Missouri State (below) — some of the greatest moments at Missouri State are best captured and shared through video.
I sat down with skilled videographer, Chris Nagle, to learn more about video captioning.
Video captioning is important for accessibility
As a federally-funded institution, we are required to conform to certain accessibility guidelines. Video captioning is included in these guidelines. Once you have a completed a video, adding captions should not be overlooked. Video captioning increases accessibility by reaching audiences regardless of environment, ability or language. With a few quick tips, you can make your video accessible to everyone.
Who benefits from video captioning?
There is a wide range of audiences who enjoy video captioning. Some of these include:
- People who are deaf and hard-of-hearing.
- People with cognitive and learning disabilities who need to see and hear the content to better understand it.
- People who are not proficient in the video’s spoken language.
- People using a mobile device on silent.
- People accessing a video in a loud environment or have defective audio.
Even more, content in text form like caption files are better indexed by search engines. Video captioning is effective, and it provides equal opportunity for everyone.
What is video captioning?
Captions are a text form of audio information in video and animations. Captions should include dialogue and non-speech information such as sound, sound effects and identify who is speaking. Captions are essentially transcripts synchronized with the visual content. As you can see in the screenshot below, there is captioning for the dialogue spoken by the narrator.
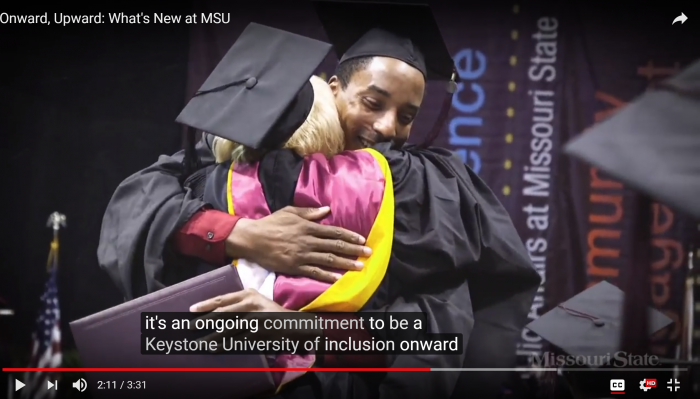
Quality matters
Keep these guidelines in mind as you create captions:
- Accurate: Captions must match the spoken words (either verbatim or in essence) in dialogue and convey background noises and other sounds.
- Synchronous: Captions must appear at approximately the same time audio would be available and displayed at a speed easily read by viewers.
- Complete: Captions must run from the beginning to the end of the program to its fullest extent possible.
- Properly placed: Captions should not block other important visual content, overlap one another or run off the edge of the video screen. They should also comply with color contrast guidelines.
What’s an easy way to make video captions?
Luckily, there are service providers that do most of the video captioning work.
Nagle suggested using Rev or 3Play Media for affordable video captioning needs. Nagle often uses Rev, which returns video captioning within 24 hours after uploading a video. He said it is important to be mindful of two things when uploading a video.
First, make sure you are uploading the final, completed video. Secondly, attach any details that are needed such as names and unique spellings.
Upon uploading a video, you can dictate the returned file format depending on the location of your video. For example, you would select SubRip (.srt) for a YouTube video or Facebook ready BubRip (.srt) for Facebook captioning. When the file returns, you can download the file and edit any elements necessary.
Adding captions to YouTube videos
To add captions to YouTube videos, you can use the YouTube Caption Editor or do it yourself.
Using the YouTube Editor
YouTube automatically generates captions for most videos, but they are rarely fully accurate. If there are only a few mistakes, captions can be perfected by making corrections directly in YouTube. YouTube offers instructions for editing captions.
Doing it yourself
If you would rather caption your own video for free, there are several online tools, including:
The process for creating these captions is similar to the process we learned earlier. You will need to upload the video to the web, provide the video’s URL to the captioning service, review and edit the captions and download the caption file in an appropriate format. Lastly, you will want to add the caption file to the YouTube video.
Ask the Web Help Desk
Where can I get more information about making accessible videos?
Nagle gave me an updated WCAG 2.0 for video accessibility document that he uses to answer compliance questions.



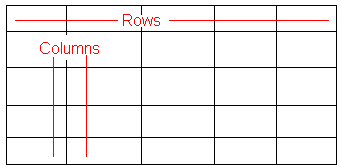
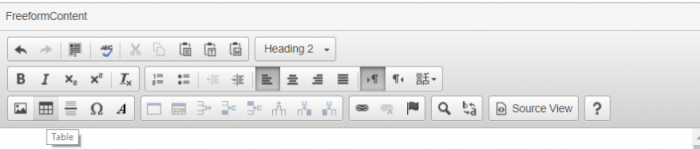
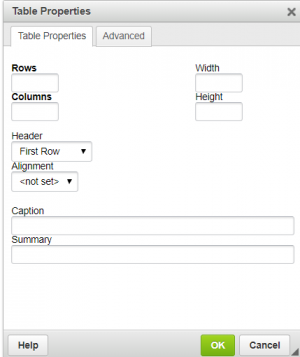
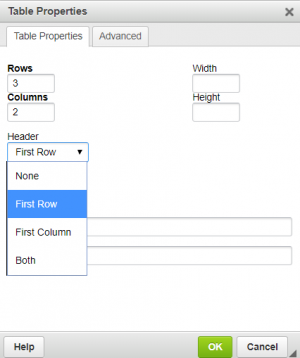

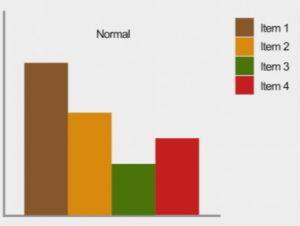
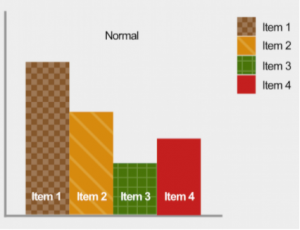
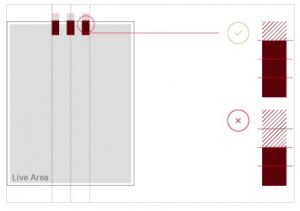 As you can see below, if color is eliminated, a user will still be able to identify which option is correct or incorrect because of the symbol associated with it.
As you can see below, if color is eliminated, a user will still be able to identify which option is correct or incorrect because of the symbol associated with it.